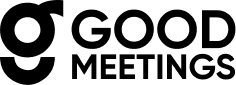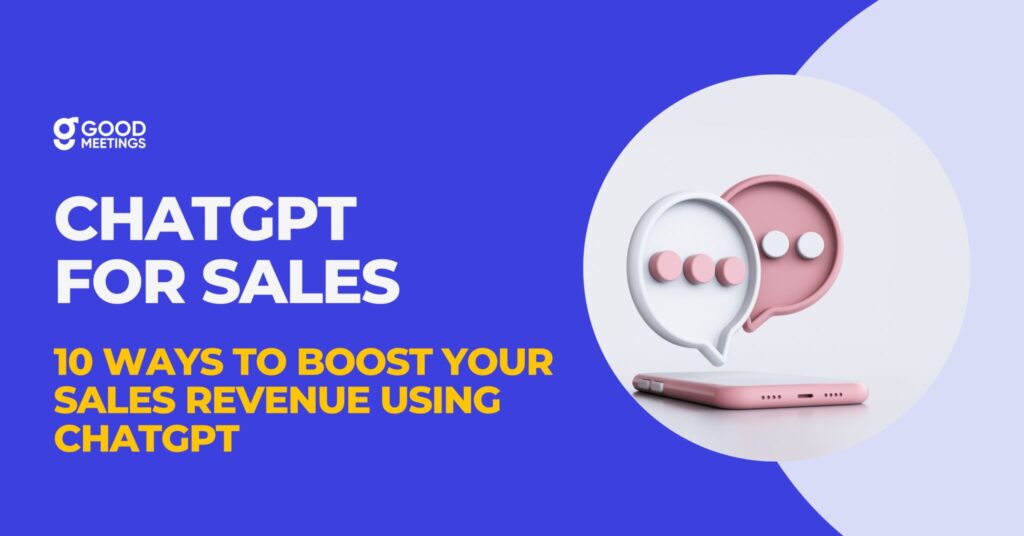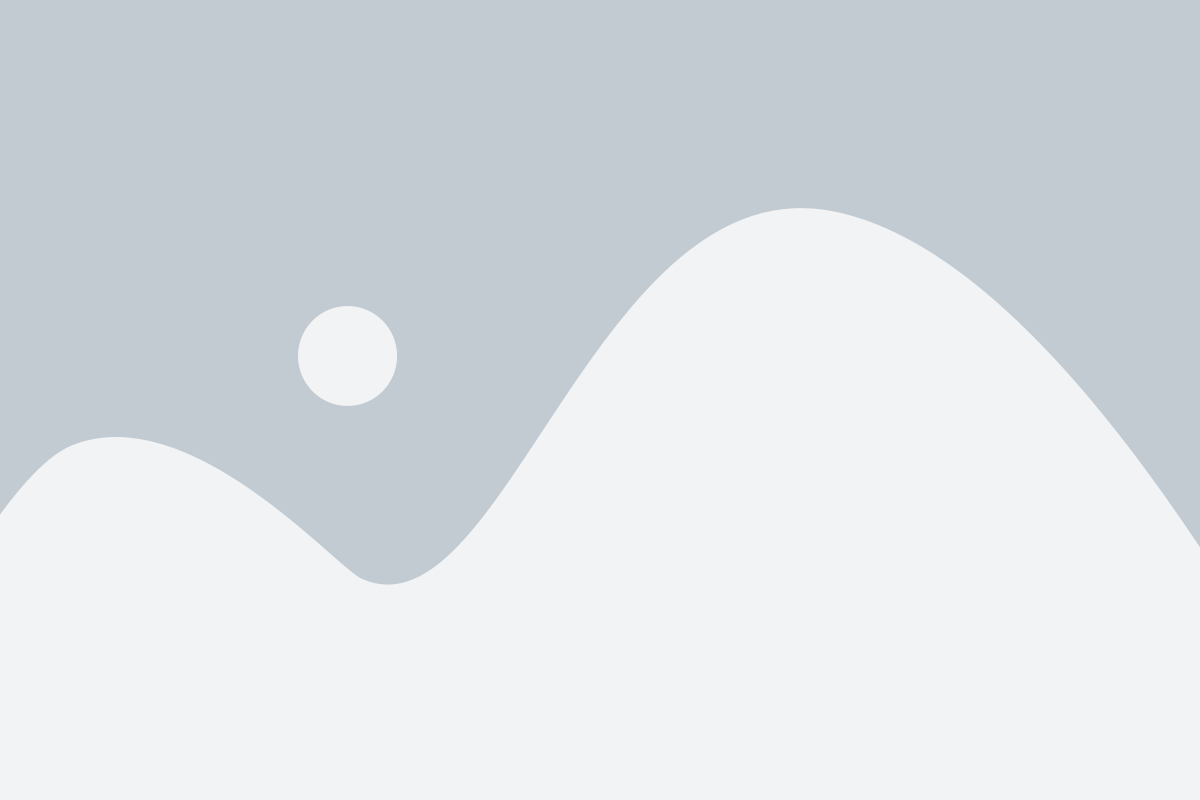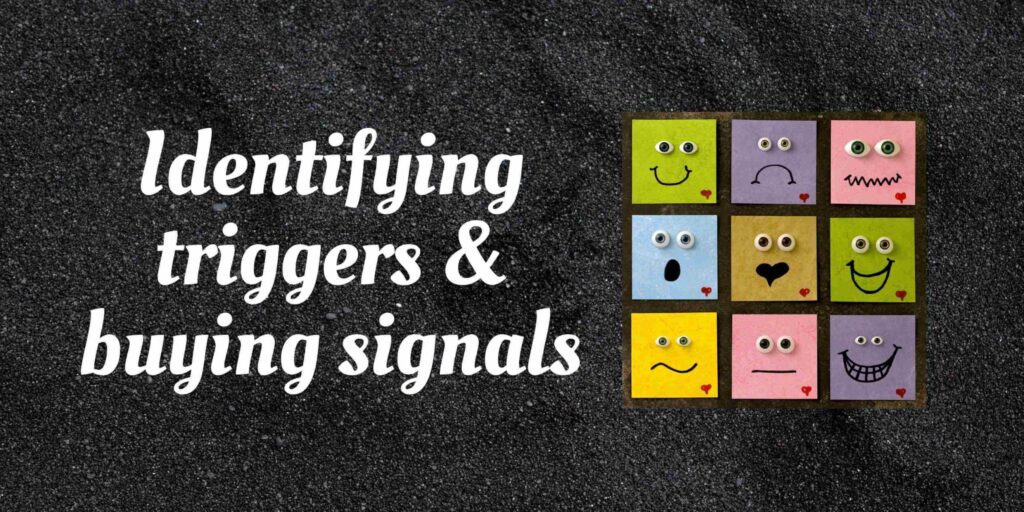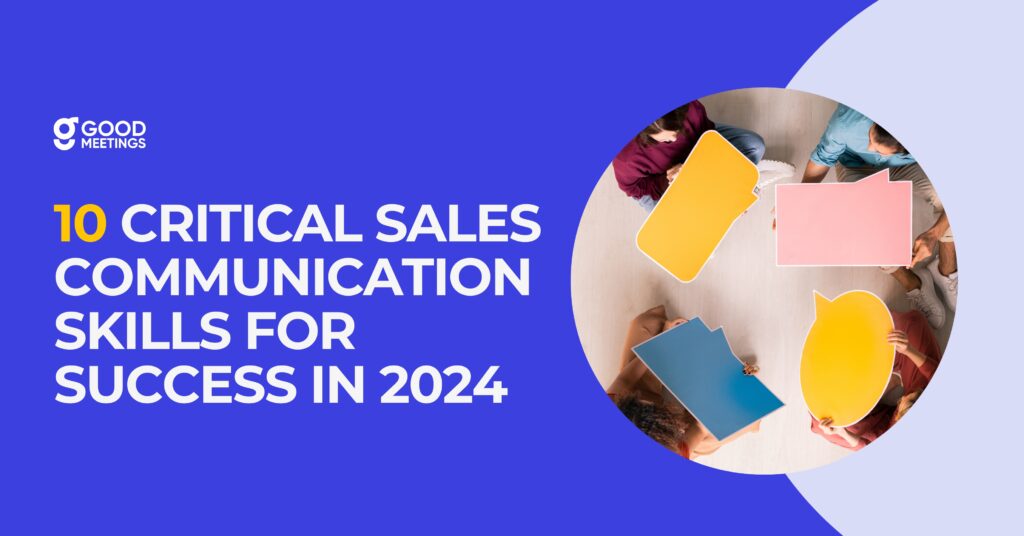Welcome to Goodmeetings, we are super excited to have you onboard.
Please let us know your role in the workspace.
A. An Individual User
(You Conduct & Review your Meetings)
Step 1: Adding the Notetaker to All Meetings
Step 2: Adding the Notetaker to a Single Meeting
Step 3: Using the Meetings Library to find a past meeting
Step 4: Reviewing a past meeting.
B. Admin / Manager
( You will set up Goodmeetings for your team)
Step 1: Configuring the Keyword Tracker
Step 2: Connecting Goodmeetings & Slack
Onboarding: Individual User
Step 1/4 : Adding the Notetaker to All Meetings
The easiest way to add the Goodmeetings Notetaker to all your new meetings is to install our calendar plugin.
If you wish to reschedule a new meeting or add the note taker to an existing meeting, you can manually add the Notetaker as shown in the next video.
Step 2/4 : Adding the Notetaker to a Single Meeting
Simply paste the zoom link into the dialogue box and ask the note taker to join.
If you are trying to add the Notetaker to the same meeting link for the second time (due to rescheduling reasons) please do so in a NEW TAB!
Step 3/4 : Using the Meetings Library to find a past meeting
The Meetings library will represent all your meetings in the form of cards that have been laid out in a neatly organised fashion.
Use it to find your meetings and update the metadata of those meetings.
Step 4/4 : Reviewing a past meeting.
Catch Transcripts, Hits & Misses & meeting highlights of past meetings in a simple easy to use interface
Watch this space for more updates!
Onboarding: Admin / Manager
Step 1/2: Configuring the Keyword Tracker
Tracking the right Keywords is critical to conducting proper meeting reviews. Setting up keywords is an iterative process that evolves with time so don’t be surprised if you are frequently updating them.
A Top Tip: Always enter your keywords as they appear in the transcripts. For example “micromanagement” will appear as one word however “Macro Management” Appears as two separate words.
Step 2/2: Connecting Goodmeetings & Slack
To stay on top of all the meetings in your workspace, just connect Goodmeetings to Slack. This will allow Goodmeetings to push essential insights of each meeting into a channel of your choice.
PLEASE PROCEED TO ONBOARDING YOURSELF AS A USER
We really appreciate any feedback that you might have on the product and please feel free to reach out to us at at abhimanyu@goodmeetings.ai at any time.