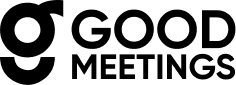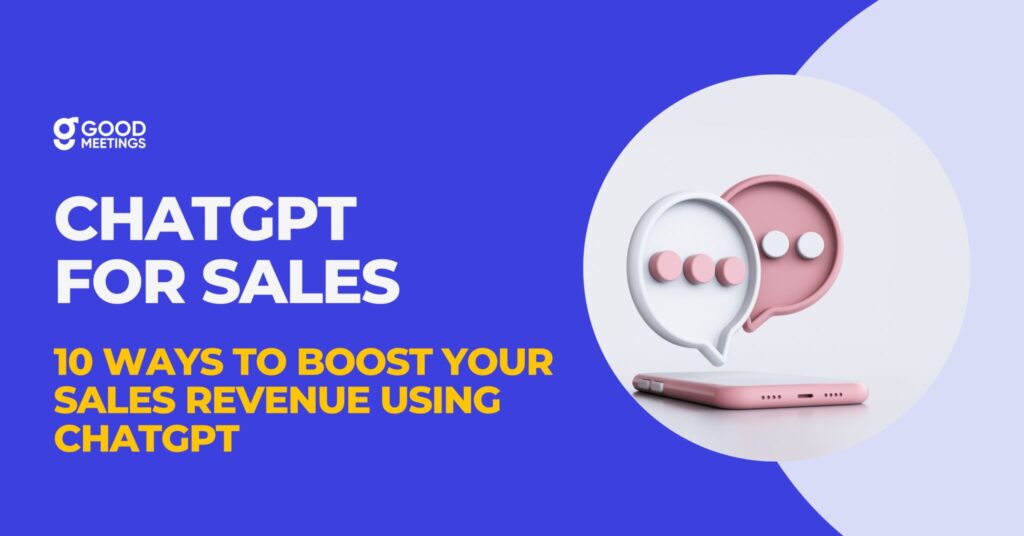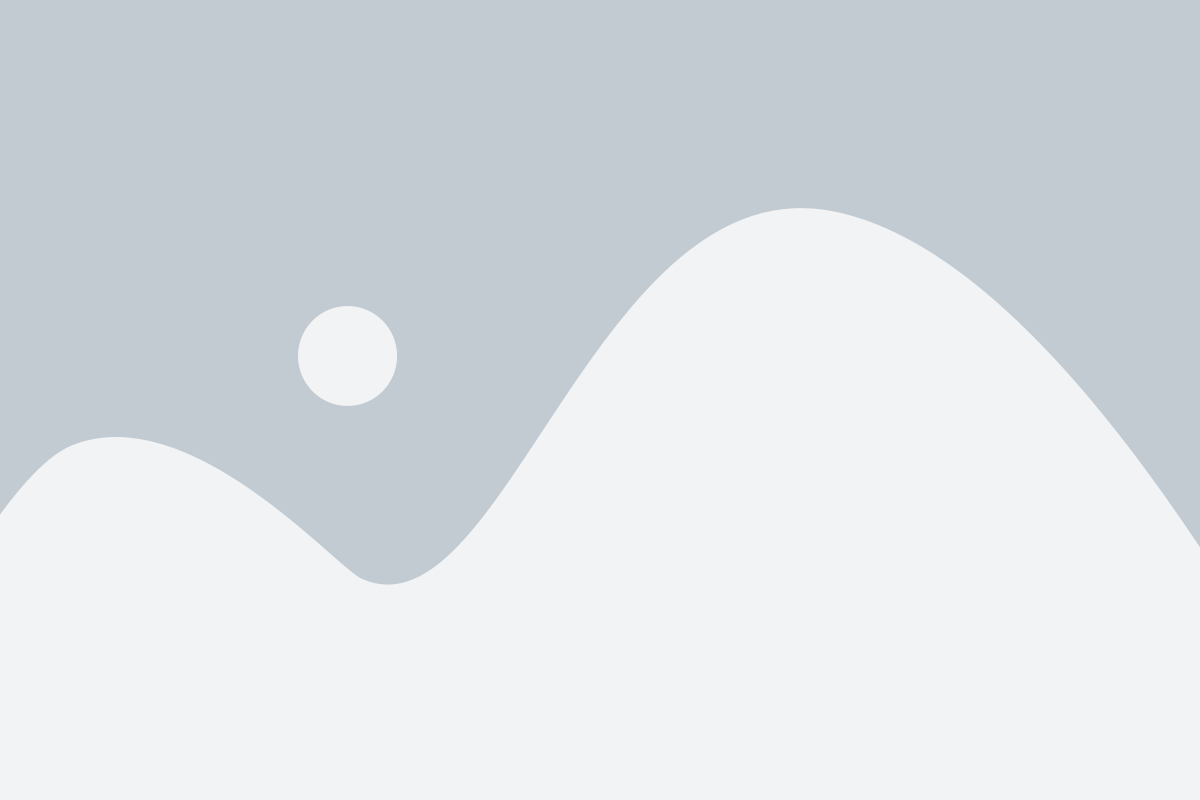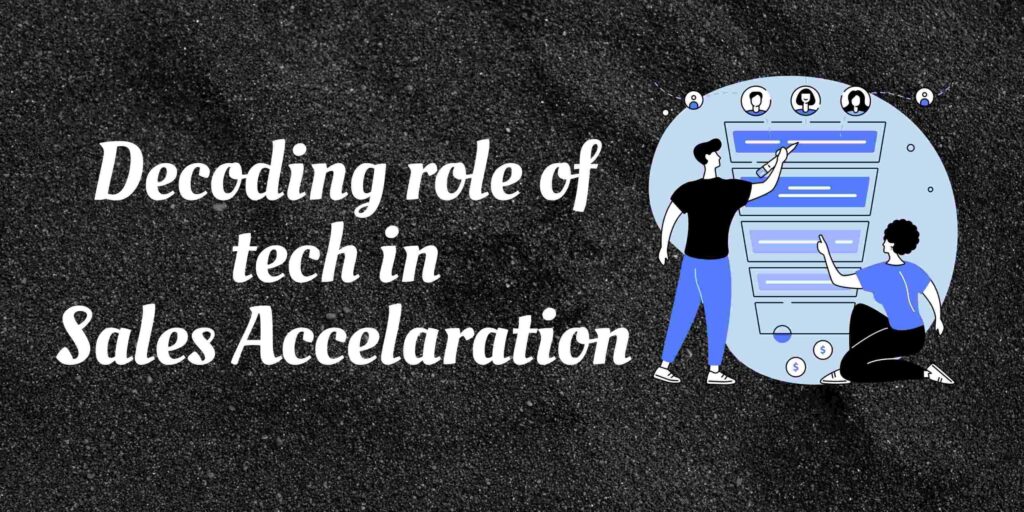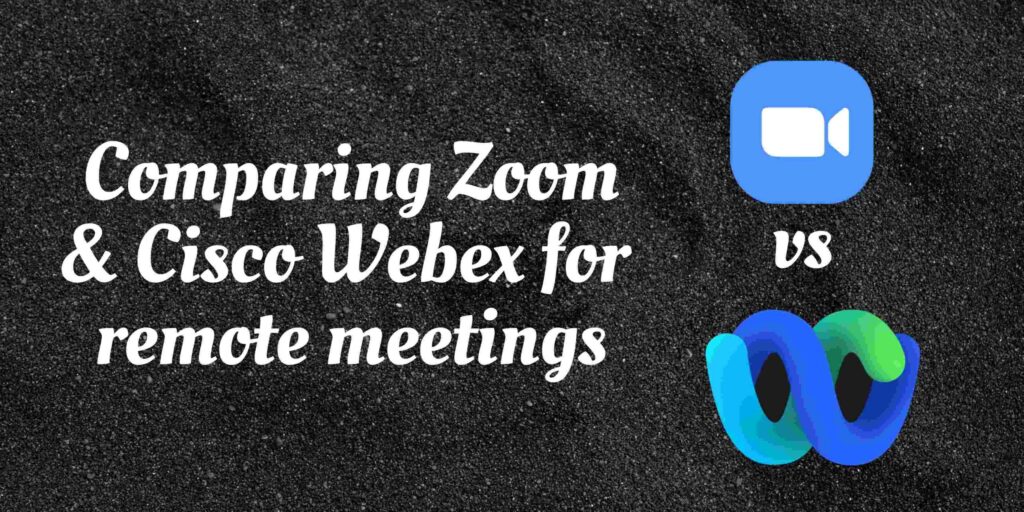If you are facing trouble enabling screen-share on your macOS Catalina system – version 10.15 or later – it may be due to the default macOS/ Apple security settings.
To ensure that you can screen-share seamlessly on the Goodmeetings platform, please follow the 3 simple steps outlined below to modify Screen Recording Permissions.
Step 1: Open System Preferences on macOS
For new users: When you first start a meeting on Goodmeetings and click on the Screen share button, you’ll be asked to enable the Screen Recording permission for Google Chrome.

When you see the above dialog, click “Open System Preferences”.
For existing users: If you weren’t asked for this permission before and you are still unable to screen share, manually open System Preferences, click the “Security and Privacy” icon and then choose “Screen Recording” in the sidebar.

Step 2: Modify Screen Recording Permissions on Chrome
In the Screen Recording section click the box next to Google Chrome to allow screen sharing for your Goodmeetings sales video meeting calls. You may need to click the unlock icon in the bottom-left.

Step 3: Quit & Restart Chrome
Next, click “Quit Now”. You will not be able to screen share until you quit and restart Google Chrome.

Step 4: Hop back on the Goodmeetings link
Rejoin your video call.
You should now be able to screen share!
If you have any issues, click on the Report an Issue button within the More hamburger menu and share a screenshot. Our customer support team will touch base with you with a resolution !